MS Outlook Versions: Microsoft Outlook has two versions, previous Outlook versions has ANSI format and support MS Outlook 2000 and 2002/XP, which have maximum file size limit of 2 GB (ANSI PST). Outlook Later Version is in Unicode format and supports Outlook version 2003 and 2007.
Possible Reason for Converting Unicode to ANSI: If you have some Outlook PST file of newer Outlook versions 2003 or 2007; but, you don’t have that version 2003 or 2007 to open that file. Now, this creates a need to degrade Unicode to ANSI. So, in place of investing in a costlier Outlook version, you can opt a cheaper way to solve your problem by getting a software to convert Outlook PST file from Unicode to ANSI which you can open in the older Outlook version (97/2000/2002) existing on your system.
Tool to Open New Outlook Version in Earlier Outlook Version: To open Outlook 2003 in earlier Outlook version you need to use some reliable third-party tool. There are several outside tools available in the online market you need to opt for some apt tool for this purpose using which you can easily open new outlook version in earlier outlook version. It is better to use some result-oriented software package for this purpose.
Open New Outlook Version in Earlier Outlook Version: One third-party tool on which you can rely is SysTools PST Upgrade software, which is easy-to-use to open earlier version PST in Outlook 2007. Using this tool you can easily and quickly solve your problem in the best possible way. With the help of this proficient tool you can open Outlook 2007 in earlier Outlook version. The tool is competent enough to open earlier version PST in Outlook 2003. Using this tool you can also open Outlook 2007 in earlier Outlook version i.e. from Unicode to ANSI PST.
source: article pool
Thursday, October 21, 2010
Friday, October 15, 2010
Steps To Recover Your Ms Office Document
There could be several situations when you might lose your Microsoft Word document while working on it. In case, your computer has encountered some error that forces the document to quit or the document has been closed by you without saving the changes, etc. This article will shed some light on the ways that will help you to recover the lost document.
Some documents are not recoverable; therefore some of the document might not be recovered following these methods.
To recover the lost file, follow these steps, as appropriate for the version of Microsoft Windows that you are running.
Method 1:
Windows Vista
If the "Always create backup copy" option has been chosen by you, you may be able to recover the backup copy of the file.
Windows Vista
Follow these steps carefully. You might not able to recover the file in case you miss any of the above mentioned steps.
Recommendations
These methods can prove to be quite helpful in recovering the lost files, but the above mentioned ways fails to recover the file. You can seek enhanced Microsoft Office help from technical firms that are easily accessible through Internet. Register yourself by subscribing to a suitable package and get all your technical issues resolved related to MS office
Some documents are not recoverable; therefore some of the document might not be recovered following these methods.
To recover the lost file, follow these steps, as appropriate for the version of Microsoft Windows that you are running.
Method 1:
Windows Vista
- Click Start, type the name of the document in the Start Search box, and then press ENTER.
- If you are able to locate the document in the file list, double-click the document to open it in Word.
- Click Start, type *.doc in the Start Search box, and then press ENTER.
- Continue to Method 2, if unable to locate the document in the file list.
- Click Start, click Search, and then go to Files or Folders.
- Type the file name in the Search for files or folders named box.
- Click My Computer, in the Look in box
- Click on Search Now, if still unable to locate the file, move to next step for all Word documents.
- To view all Microsoft Office Word 2007 document, type *.doc.
- Click Search Now. In case, you are unable to locate the file, check for it in Recycle Bin. You might locate your file in it.
If the "Always create backup copy" option has been chosen by you, you may be able to recover the backup copy of the file.
- Locate the folder in which the missing file was saved.
- Look for the files with the .wbk file name extension.
Windows Vista
- Click Start, type * .wbk in the Start Search box, and press ENTER.
- Search for the backup document in the File list and open it once located.
- Click Start, click Search, and then click For Files and Folders.
- Type *.wbk in the Search for files or folders named box.
- Click My Computer, in the Look in box.
- Click Search Now.
Follow these steps carefully. You might not able to recover the file in case you miss any of the above mentioned steps.
Recommendations
These methods can prove to be quite helpful in recovering the lost files, but the above mentioned ways fails to recover the file. You can seek enhanced Microsoft Office help from technical firms that are easily accessible through Internet. Register yourself by subscribing to a suitable package and get all your technical issues resolved related to MS office
Labels:
computer repair,
Micorsoft Office Support,
MS Office
Monday, October 11, 2010
How to Repair the 1402 Error When Installing Office?
The 1402 Office error is a problem that's caused when you try and install the Office package of applications to your computer. It's specifically caused by your computer's inability to access a certain "registry key" on your system, preventing it from being able to install the files & settings that are required.
This error will normally appear in this format:
Error 1402. Could Not Open Key
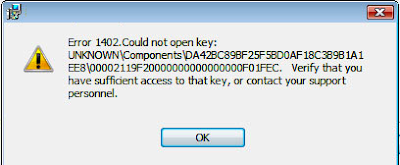
The specifics of this error are quite precise - in that it will be caused by your computer's inability to place certain settings into the registry of your system. The registry is a huge database that Windows uses to store vital files & settings for your PC, and is where everything from your desktop shortcuts to your software's options are stored. Because Microsoft Office is such a complicated program, it has many registry keys it need to insert into this database... and the 1402 shows that this cannot be done.
There are generally two reasons why the 1402 error will show - the first is that you're trying to install the Microsoft Office software onto a PC that doesn't have a registry database (versions of Windows prior to '98 don't have a registry), and the second reason is that your user account does not have the correct privileges to install programs on your system.
The way to fix this problem is to initially ensure that your computer is able to actually install a program like this - if you have Windows 98 or below, then you really need to upgrade your system before attempting to install the likes of Microsoft Office. If you have a compatible version of Windows, then you need to look at changing / updating your user profile to ensure that you have enough permission to install the programs / files / settings that you need on your PC. It's also recommended that you clean out the "registry" of your system with a registry cleaner - which should remove any potentially conflicting files / programs from your system.
Source: ezinearticles
This error will normally appear in this format:
Error 1402. Could Not Open Key
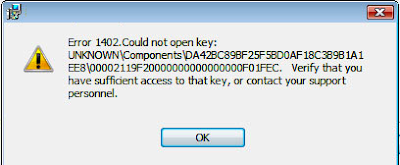
The specifics of this error are quite precise - in that it will be caused by your computer's inability to place certain settings into the registry of your system. The registry is a huge database that Windows uses to store vital files & settings for your PC, and is where everything from your desktop shortcuts to your software's options are stored. Because Microsoft Office is such a complicated program, it has many registry keys it need to insert into this database... and the 1402 shows that this cannot be done.
There are generally two reasons why the 1402 error will show - the first is that you're trying to install the Microsoft Office software onto a PC that doesn't have a registry database (versions of Windows prior to '98 don't have a registry), and the second reason is that your user account does not have the correct privileges to install programs on your system.
The way to fix this problem is to initially ensure that your computer is able to actually install a program like this - if you have Windows 98 or below, then you really need to upgrade your system before attempting to install the likes of Microsoft Office. If you have a compatible version of Windows, then you need to look at changing / updating your user profile to ensure that you have enough permission to install the programs / files / settings that you need on your PC. It's also recommended that you clean out the "registry" of your system with a registry cleaner - which should remove any potentially conflicting files / programs from your system.
Source: ezinearticles
Subscribe to:
Comments (Atom)