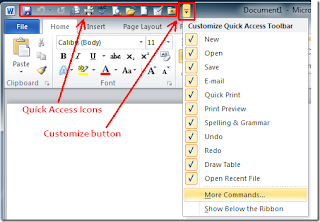Office 2010 vs Office 2007 Comparison Chart
| Feature Set | Office 2010 | Office 2007 |
|---|---|---|
| Ribbon UI: For easy access to all the utility features of the applications | Suitewide availability. (Word, Excel, PowerPoint, Outlook, OneNote, Visio...) | Only available in Word, Excel and PowerPoint |
| Office Web Apps: Online usage of Office applications. | Included | Not available |
| Outlook features: Email conversations, conversation management, Multiple Exchange accounts, 'Quick Steps', Social Connector to integrate Social Networking, Improved IMAP support | Included | Not available |
| Word features: Backstage view, Image background removal, Instant screenshots, collaborative document editing, Art effects in Word Art, more Artistic Effects | Included | Not available |
| Excel features: Backstage view, Instant Data visualization through 'Sparklines', Online collaboration, Slicers, Macro recording support for chart elements | Included | Not available |
| PowerPoint features: Backstage view, Photo editing, video editing, advanced transition effects, web based collaboration | Included | Not available |
| OneNote features: Backstage view, Fluent UI, Research and note-taking improvements, Enhanced Information access | Included | Not available |
| 'Protected View' feature to help mitigate malicious files & exploits to your computer | Included | Not available |
| Integration of Office suite with web services such as SkyDrive, Hotmail, etc through Office Web Apps | Included | Not available |